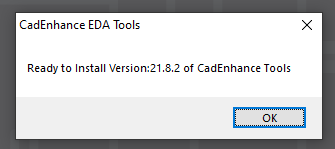| Table of Contents |
|---|
Click on the Windows button
...
to download the CadEnhance tools. Download the selected file.
The page shown below can be found on the Downloads page at https://www.cadenhance.com/downloads
Execute the self extracting install file
Click open or show in folder (we will show the show in folder steps)
Double click to execute the downloaded file
Allow the operation to proceed
(The Security Warning may or may not happen) Continue to proceed to the next step if this warning does not happen.
...
In Case of Security Warning:
If a Security Warning pops up, you will need to take steps to override the warning and continue the installation process
Click the More info Link
Then Click Run Anyway and goto the next step
Start the Installation process
Click on "OK" button in "CadEnhance EDA Tools"
Extract the archive
The default installation directory is C:\
The user may wish to use the Browse... button to pick a different directory to install the tools to.
our C:\ Drive is an small internal SSD, So we actually install the tools on our D:\ Drive where we have much more room.
Multi Version Installation
It can be very useful to install each version of the tools in its own directory so that users can revert to an older version of the tool if necessary.
At CadEnhance we use this technique so that we can easily switch to a customers current tool version to try and reproduce an issue they might be having.
We like to use a base directory named D:\CE_INSTALLS
and then we create a directory for each version named vxx.xx.xx underneath the CE_INSTALLS directory.
The Ready to Install Version message can be used to determine the version directory
In this case we would use D:\CE_INSTALLS\v21.8.2
we can use the browse button and create the directory structure we need
or we can just type the resulting path in the Unzip to folder entry
Then we press the unzip Button
Then add the CE_ROOT_DIR environment Variable to point to the CE_INSTALLS\vxx.xx.xx\cadEnhance directory you want to use
In this case, the latest installed version is v21.8.2 so our CE_ROOT_DIR would be set to D:\CE_INSTALLS\v21.8.2\cadEnhance
In windows you can create generic shortcuts to the tools you want to use and insert the %CE_ROOT_DIR%\tools\toolName
| Expand | ||
|---|---|---|
| ||
Click on "Unzip" button to unzip to selected directory.
Acknowledge the operation
Click on "OK" button
Close the Self Extractor
Click on "Close" button
Resulting extracted File Directories
Your unzipped files will be located in the C:\. Click on "CE_installs" to locate your license version.
...